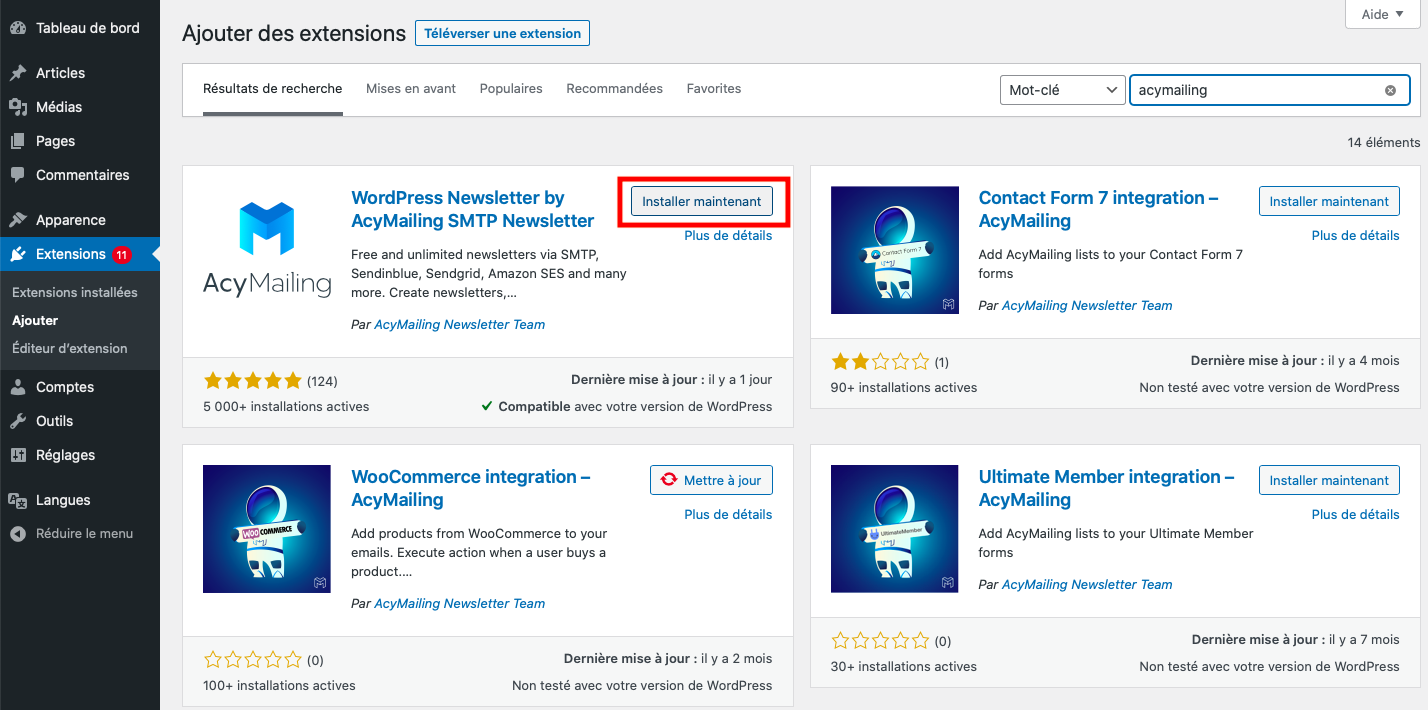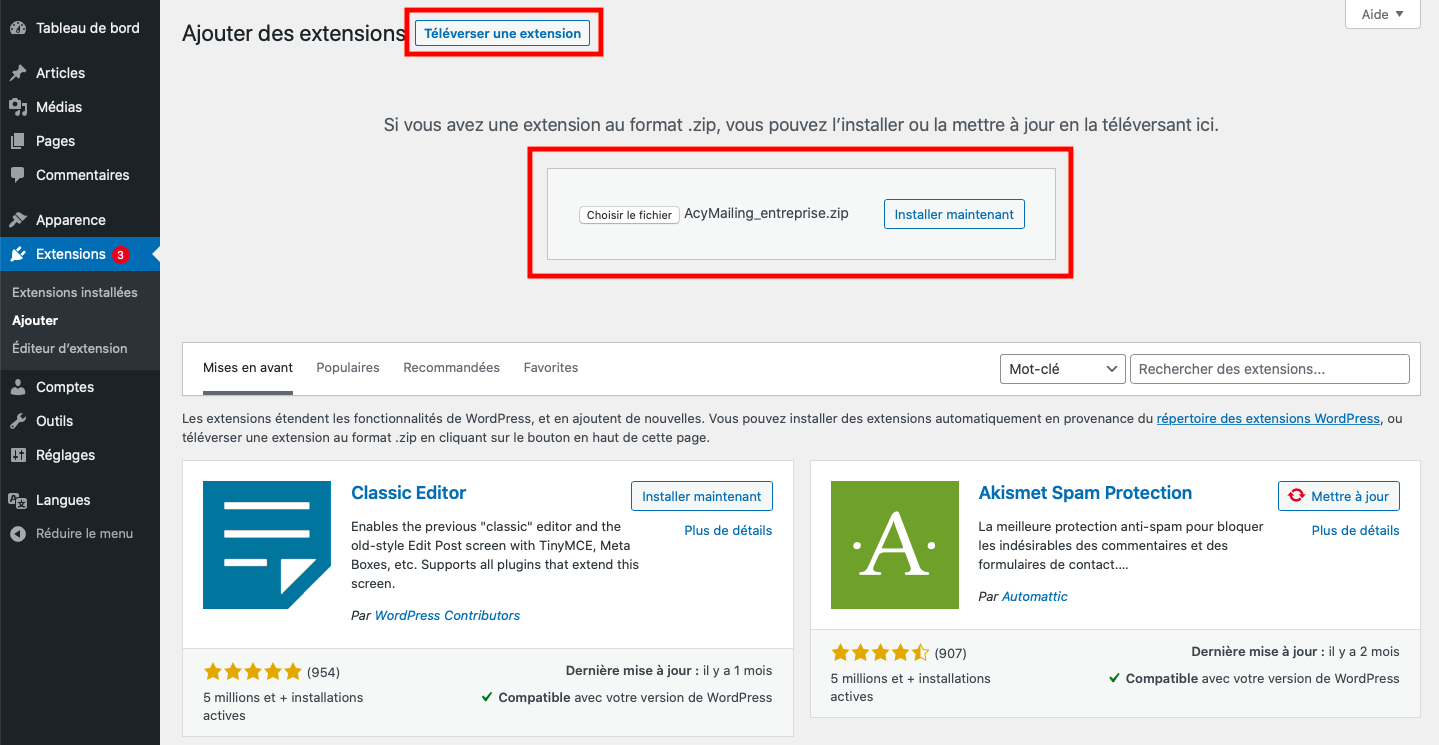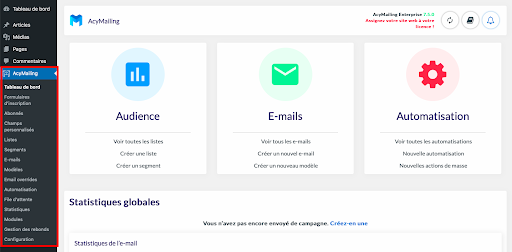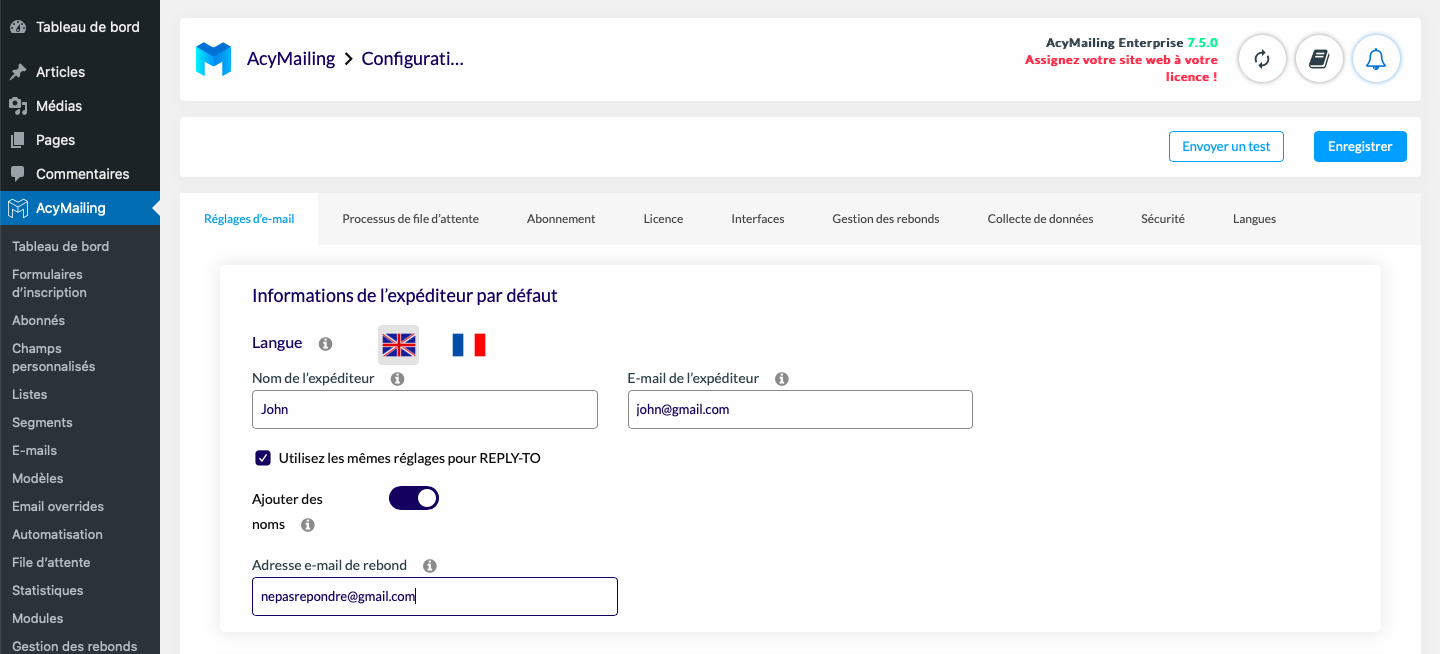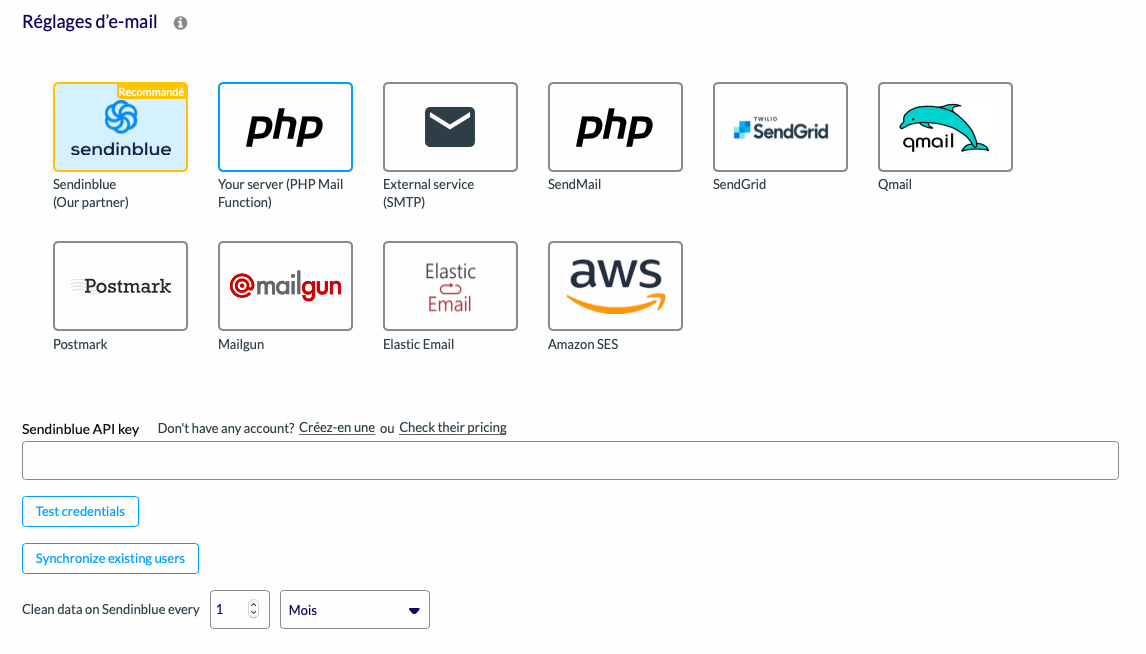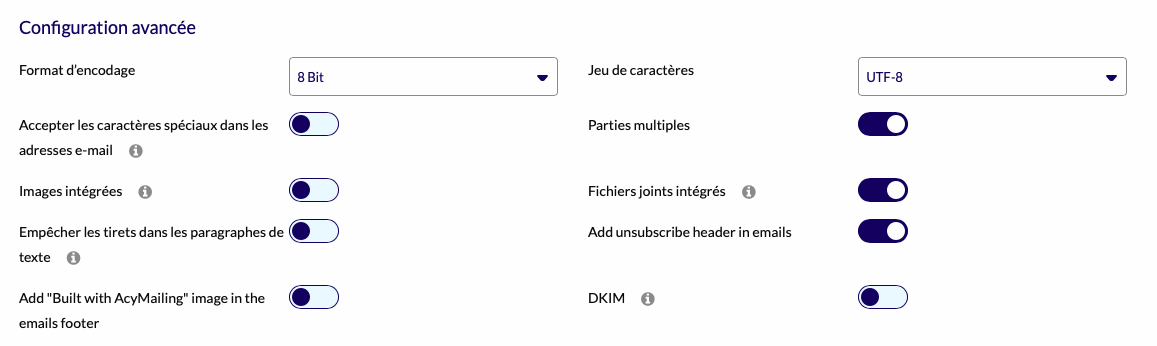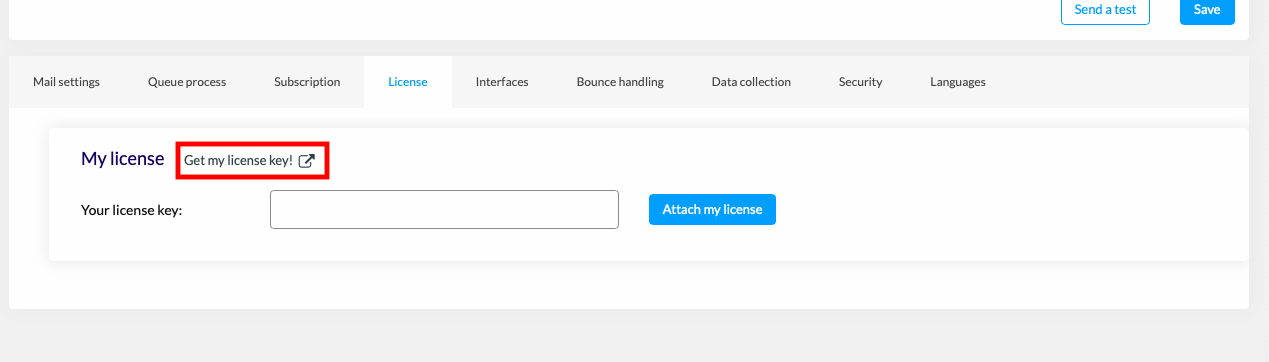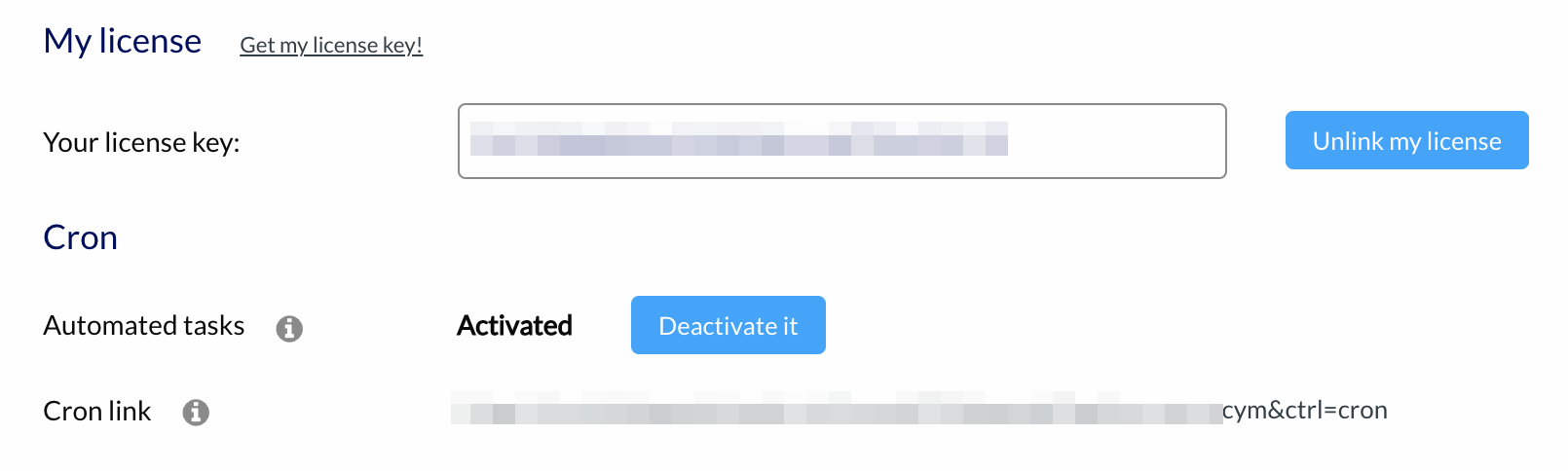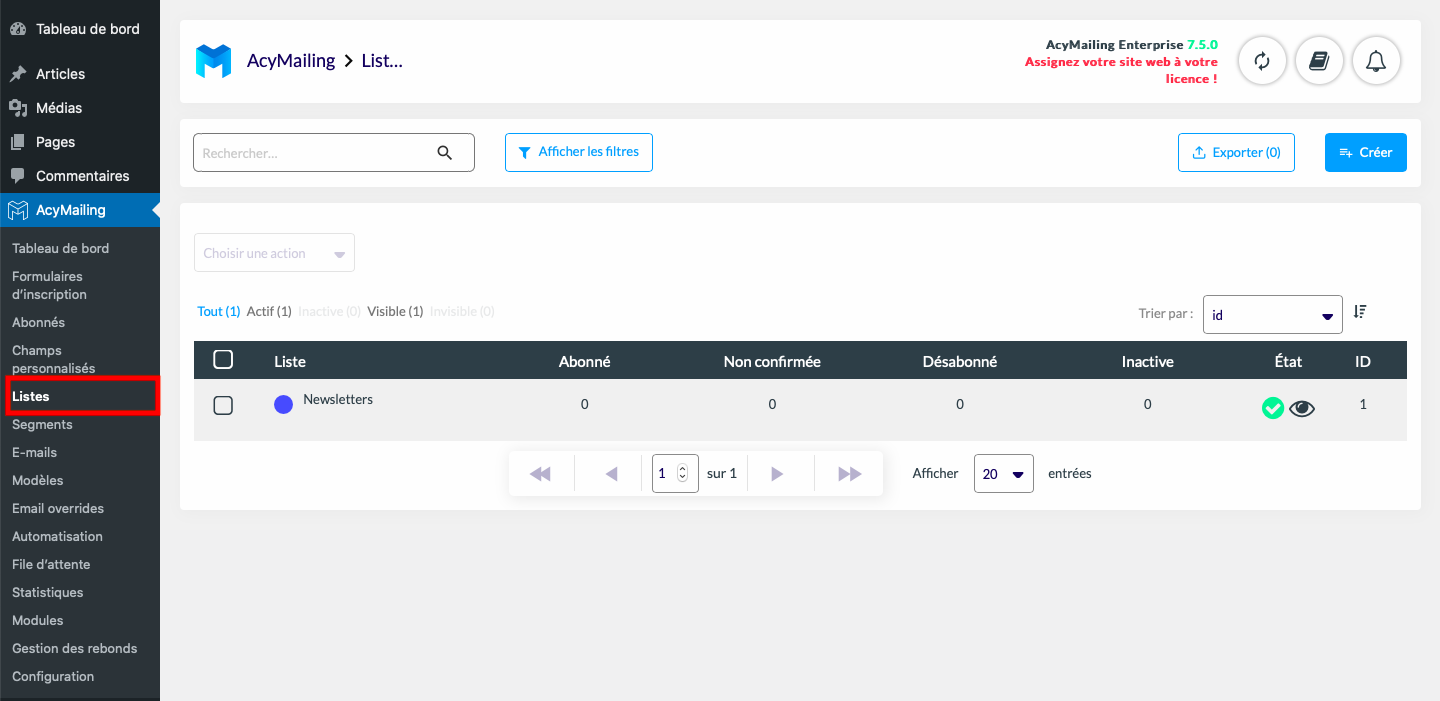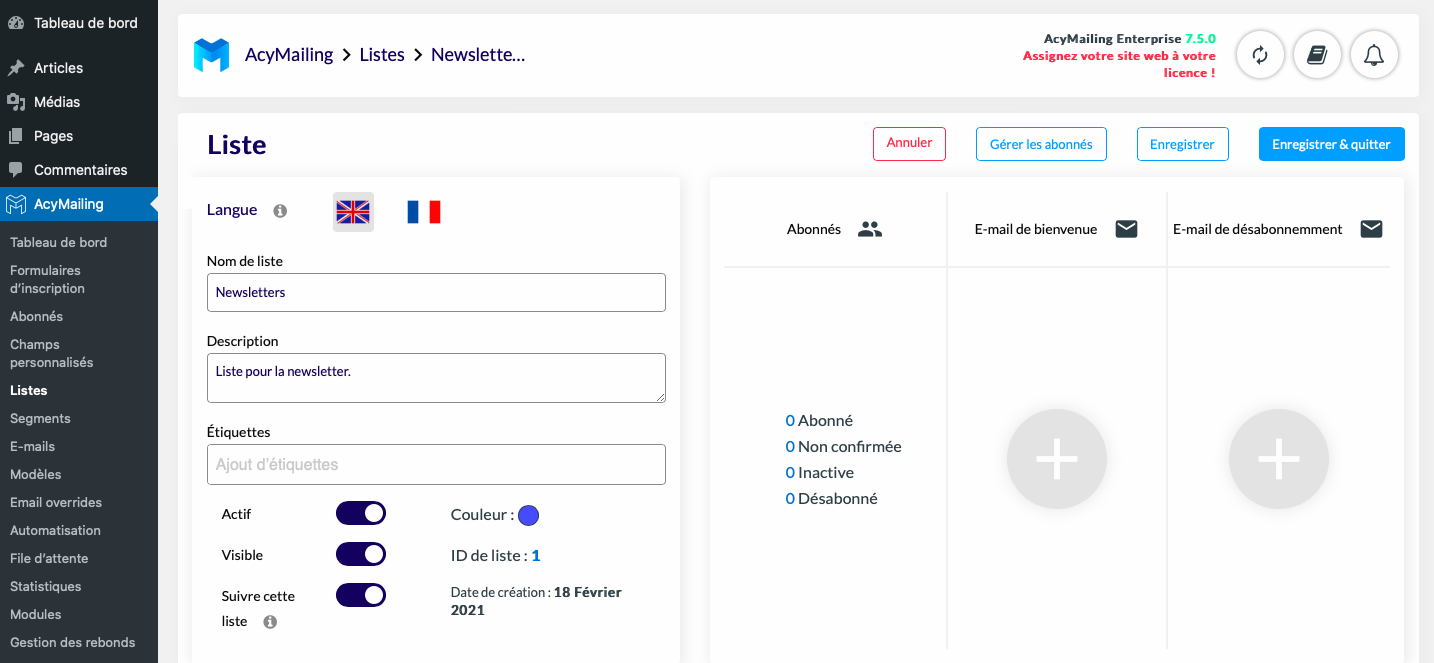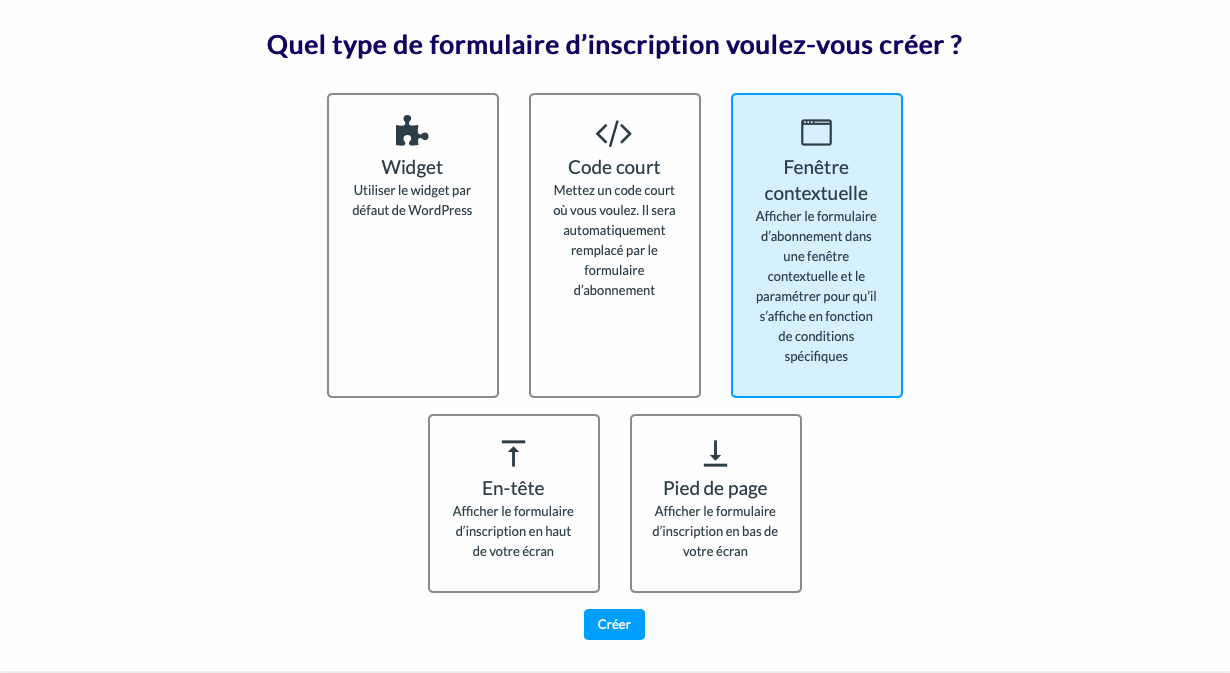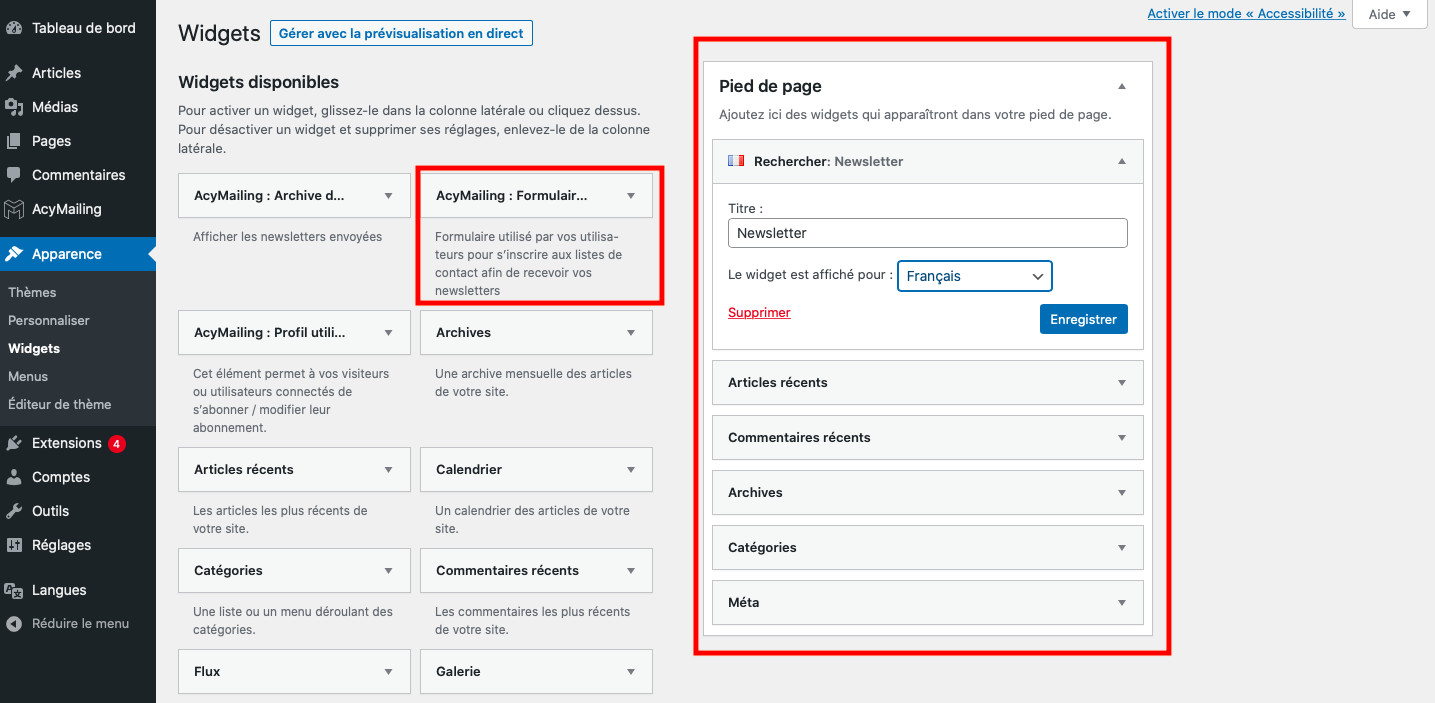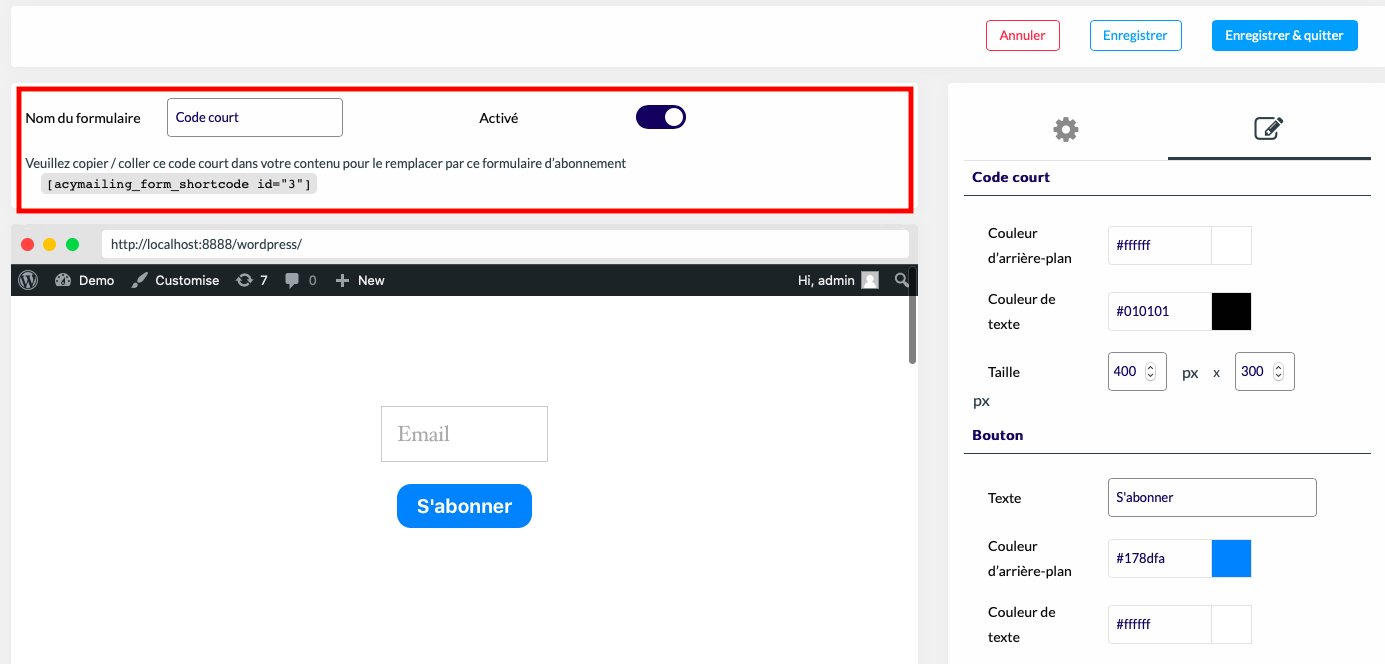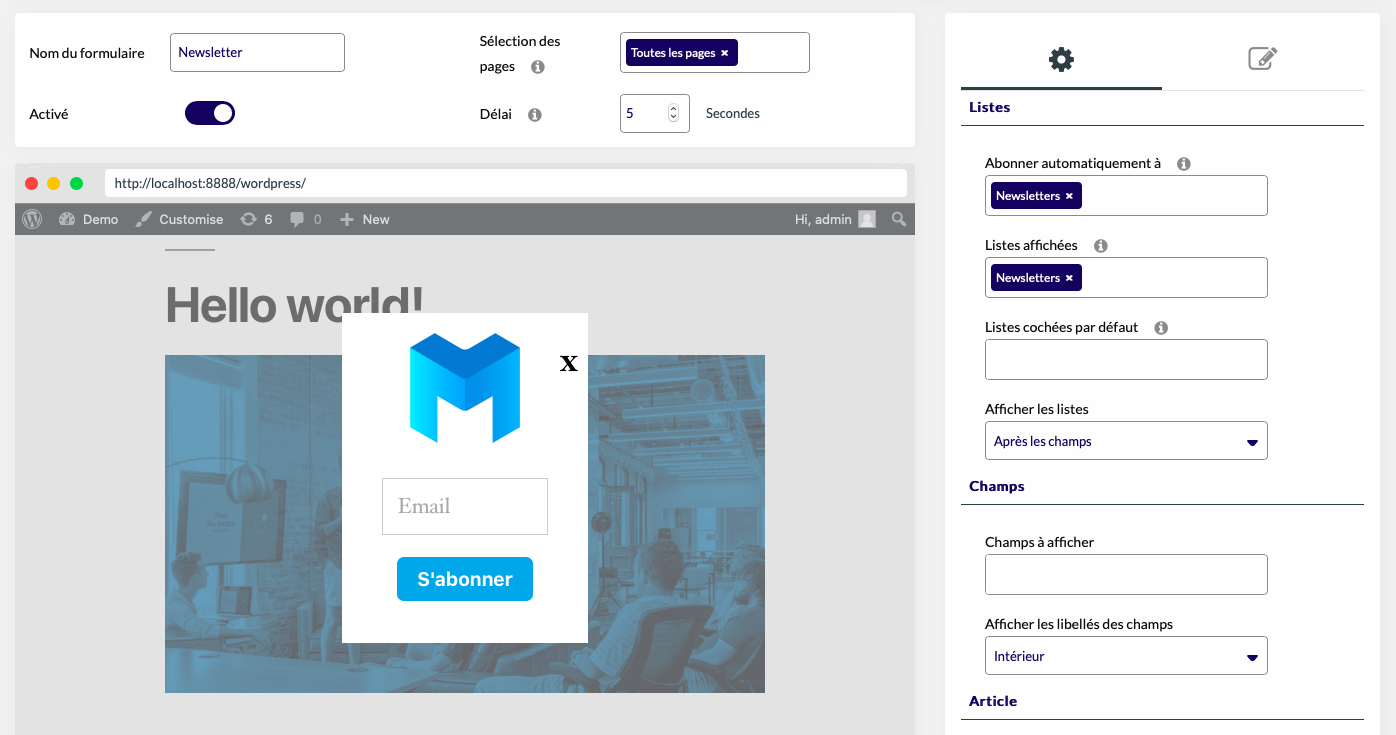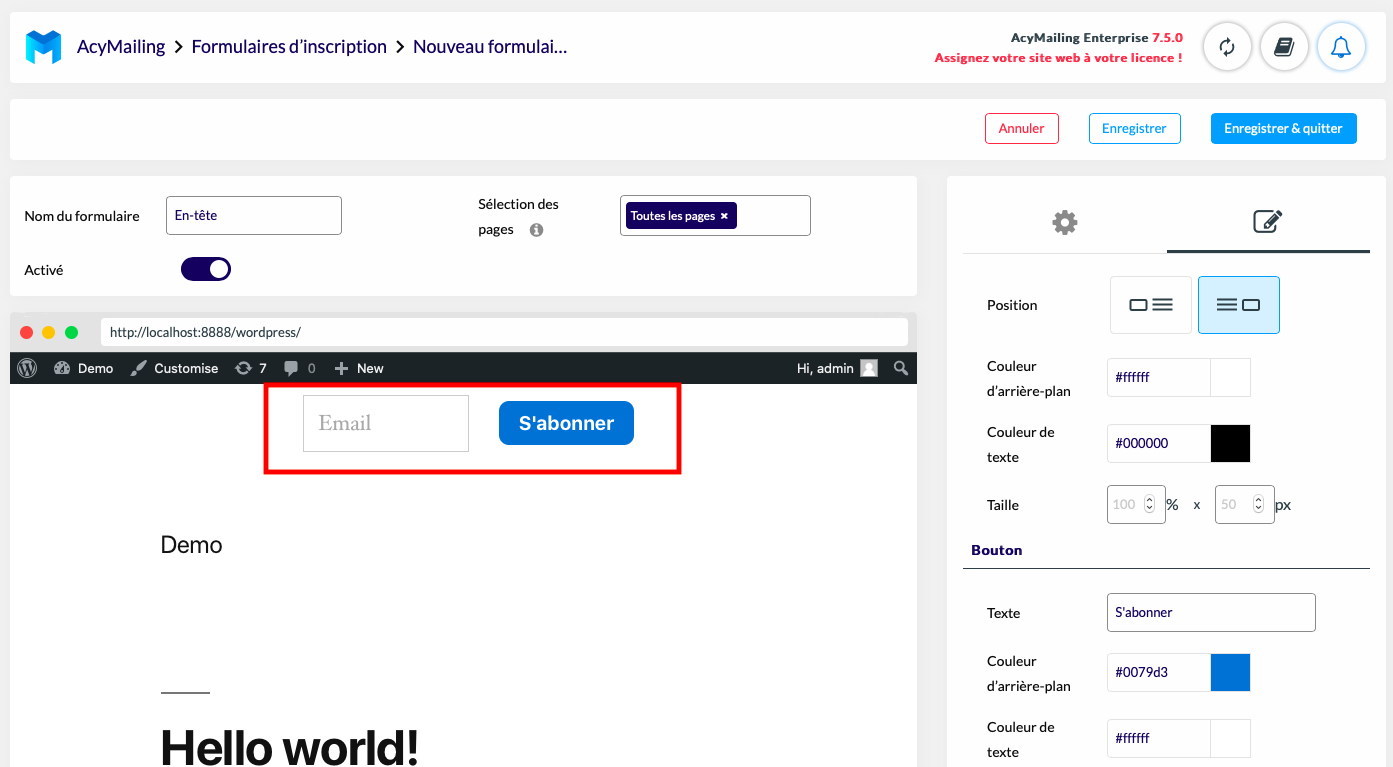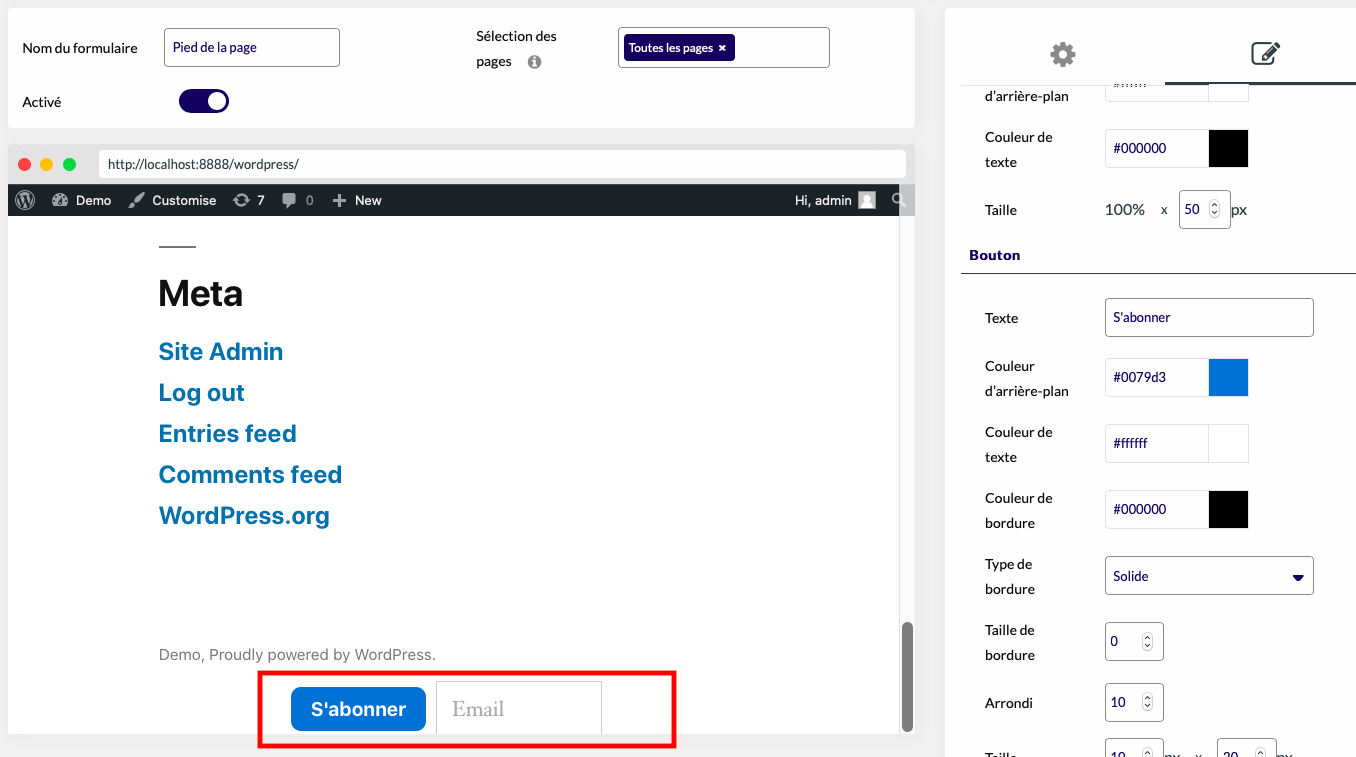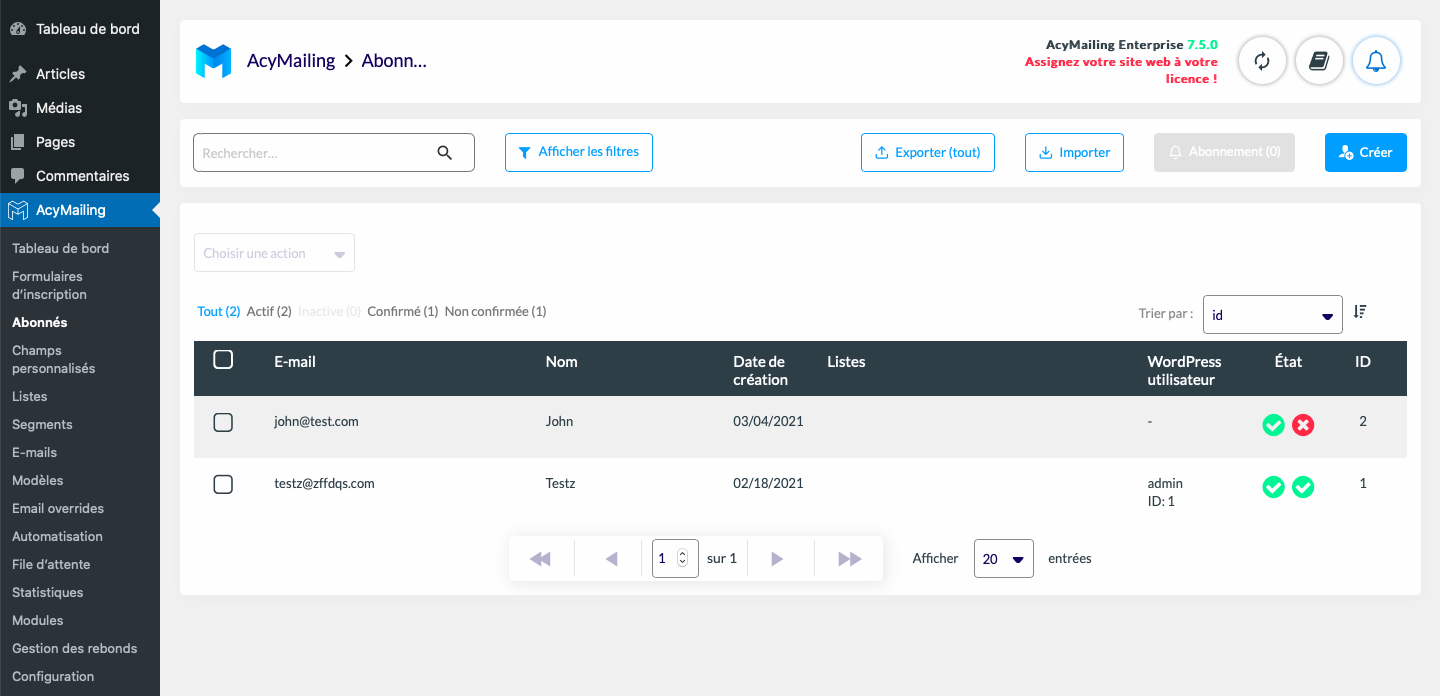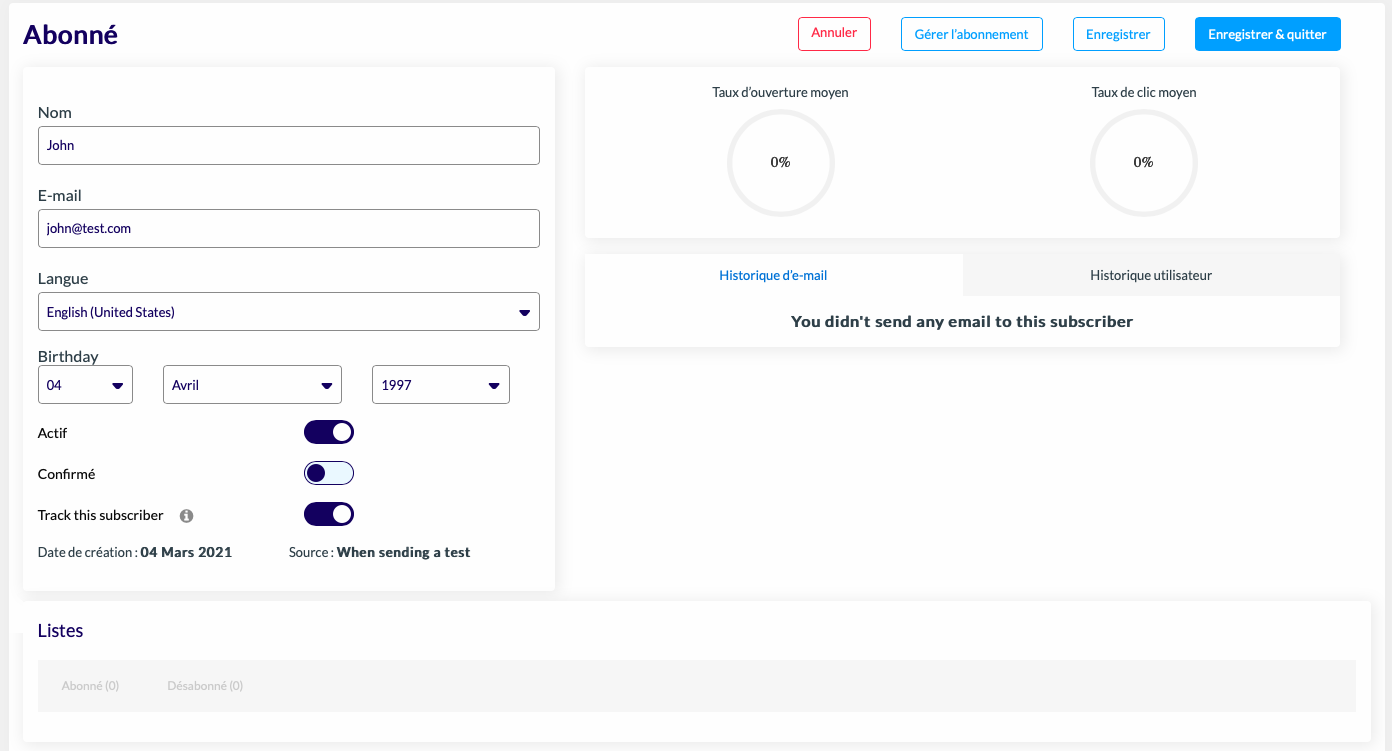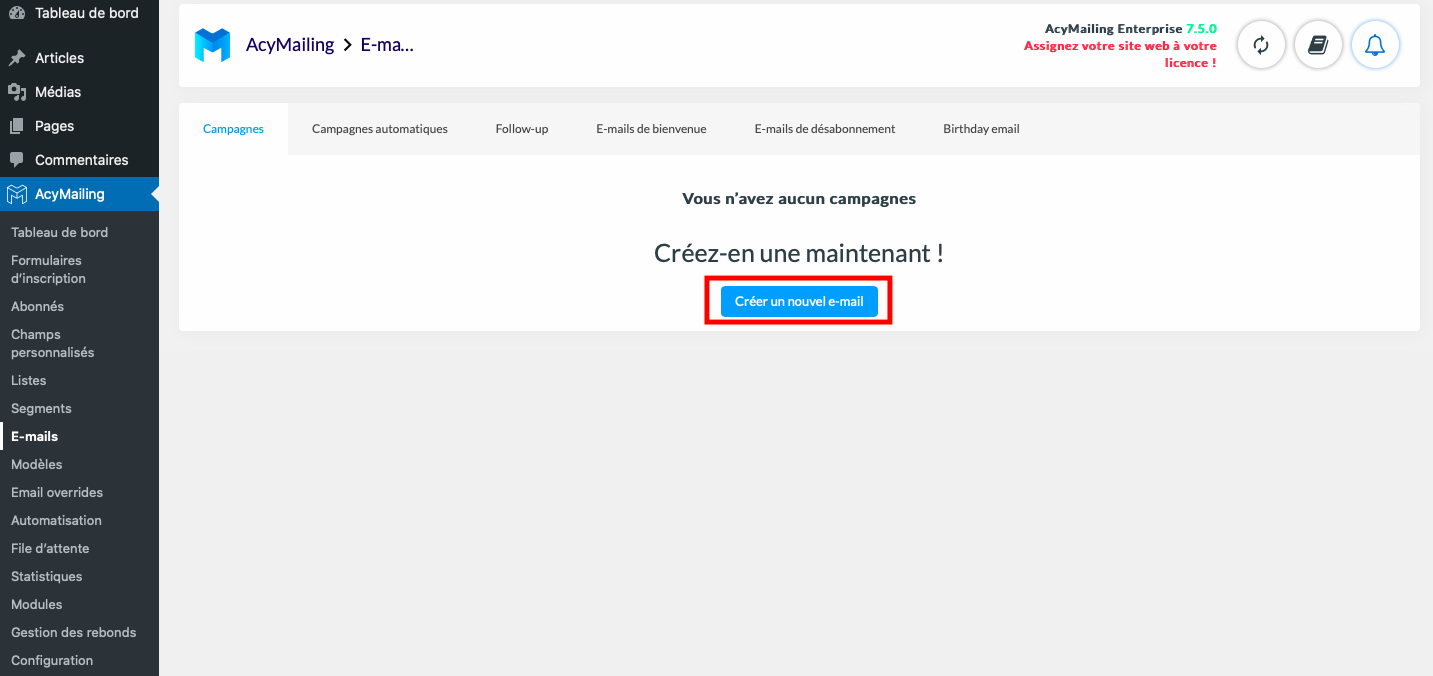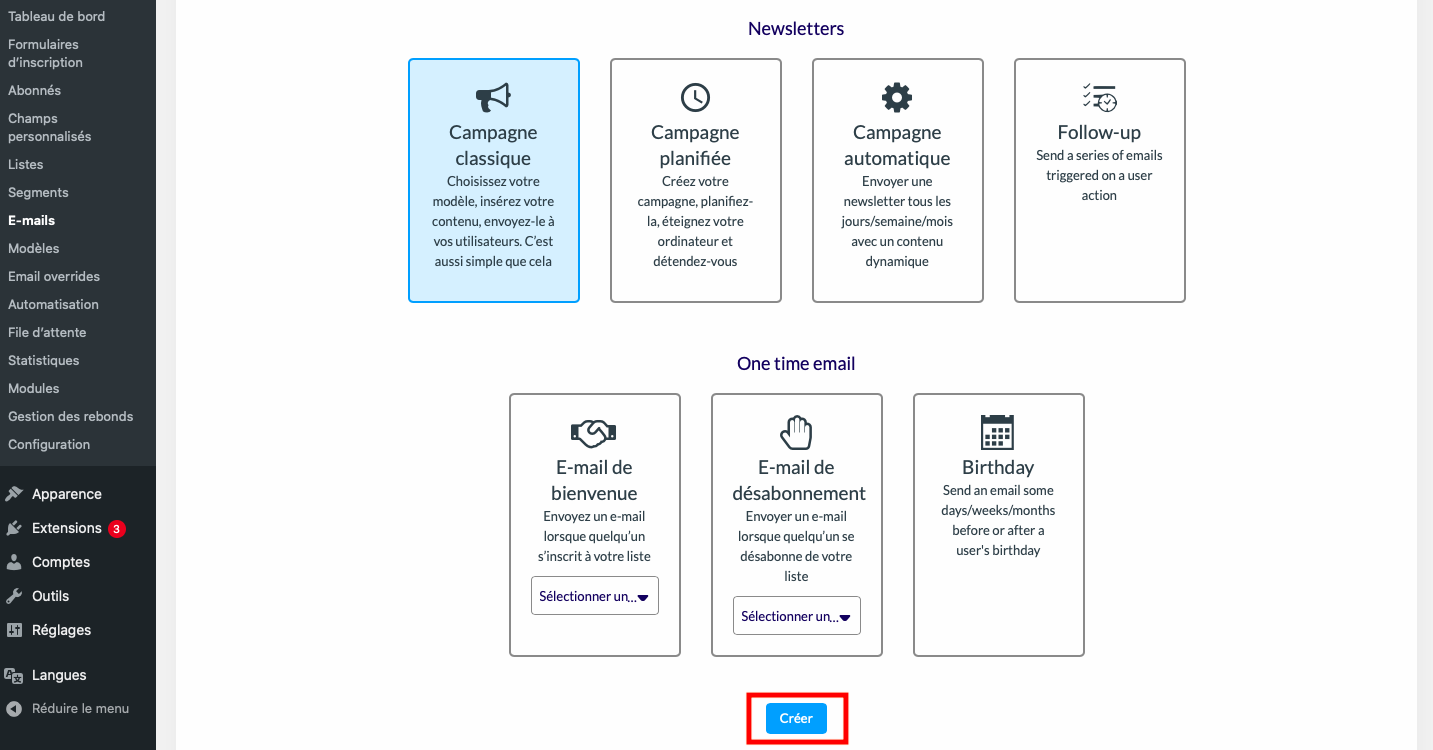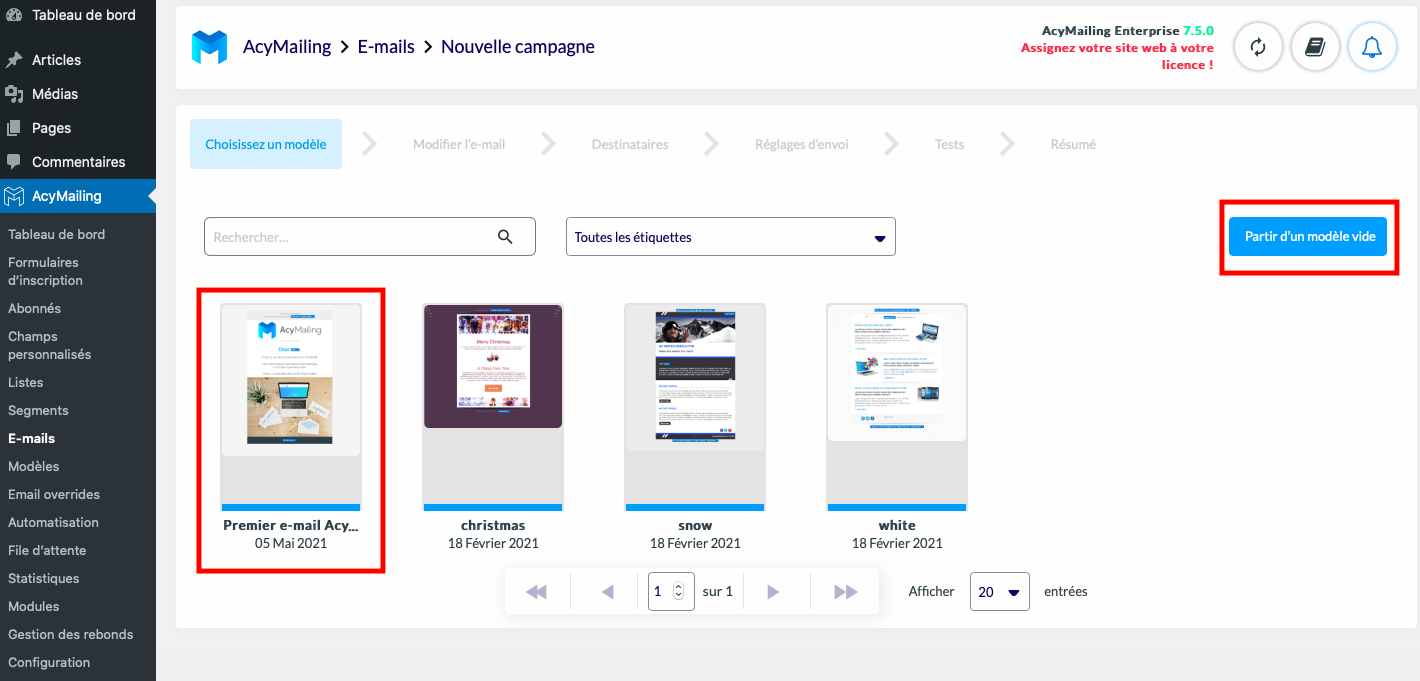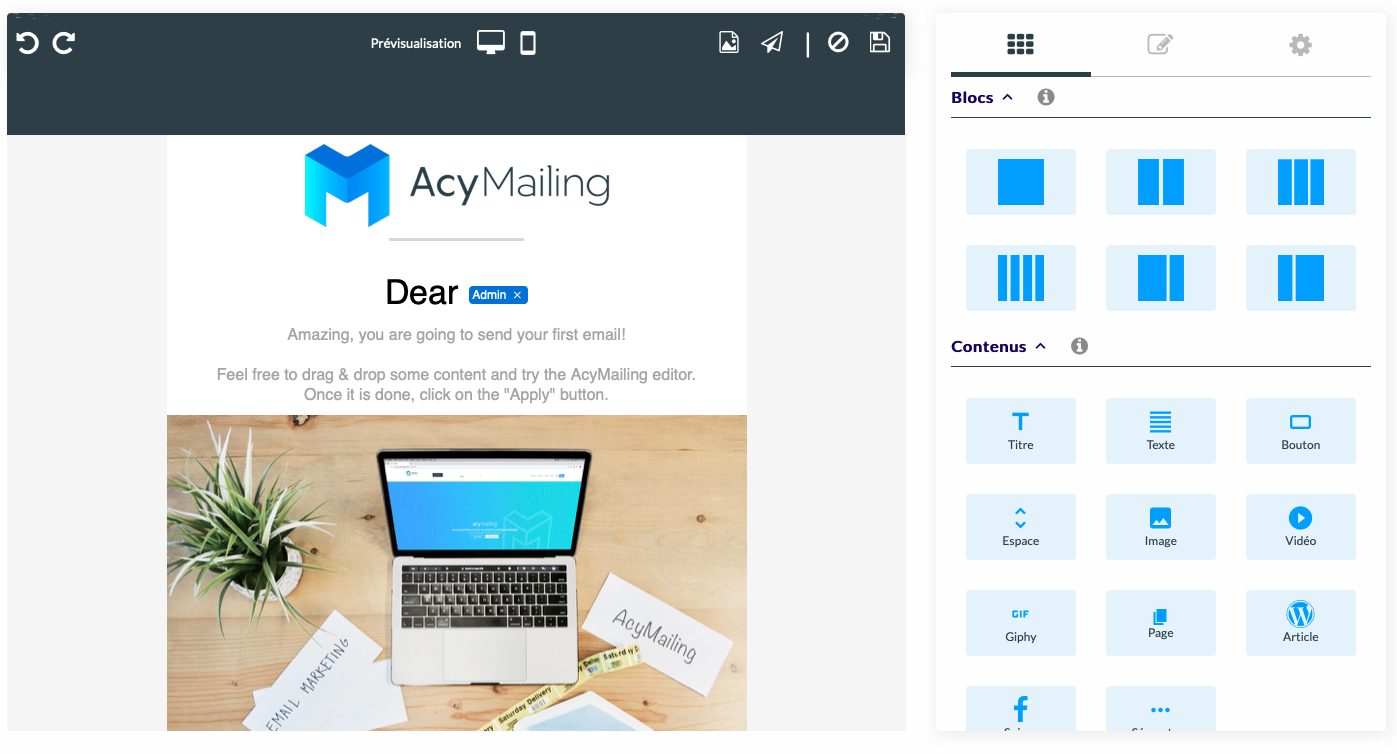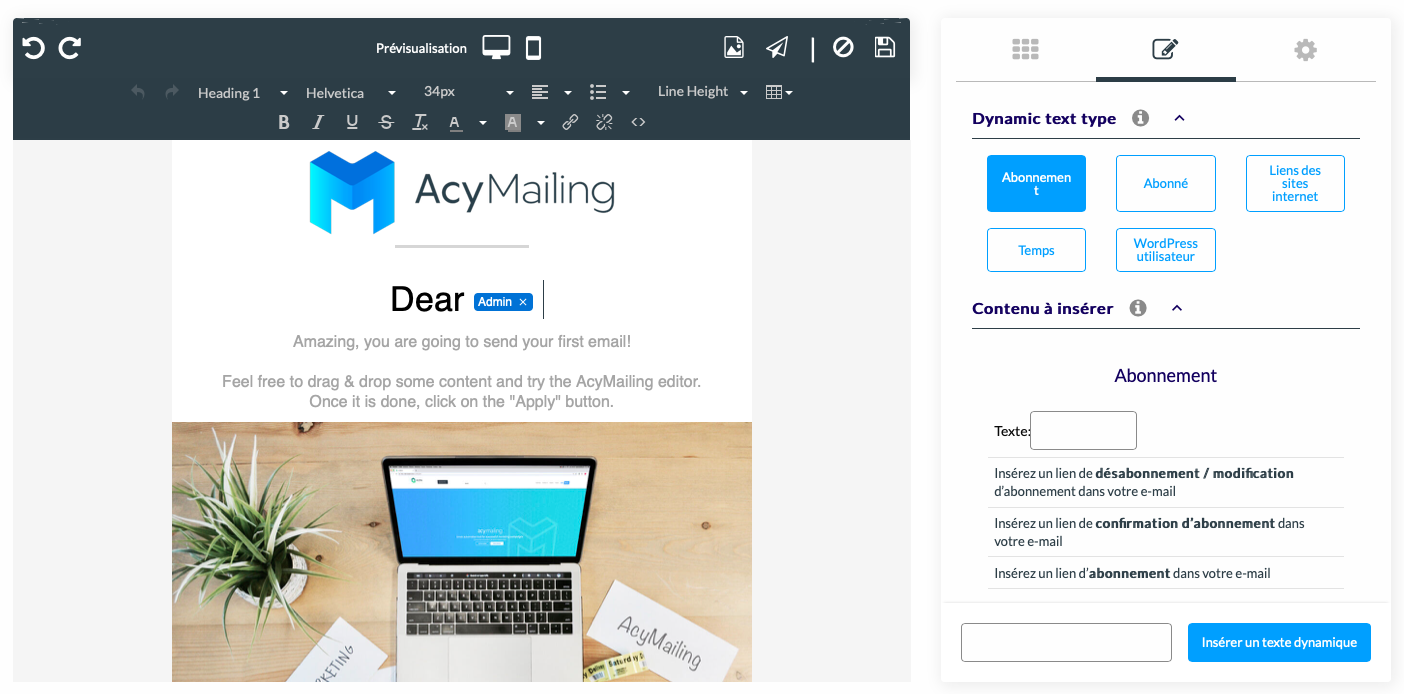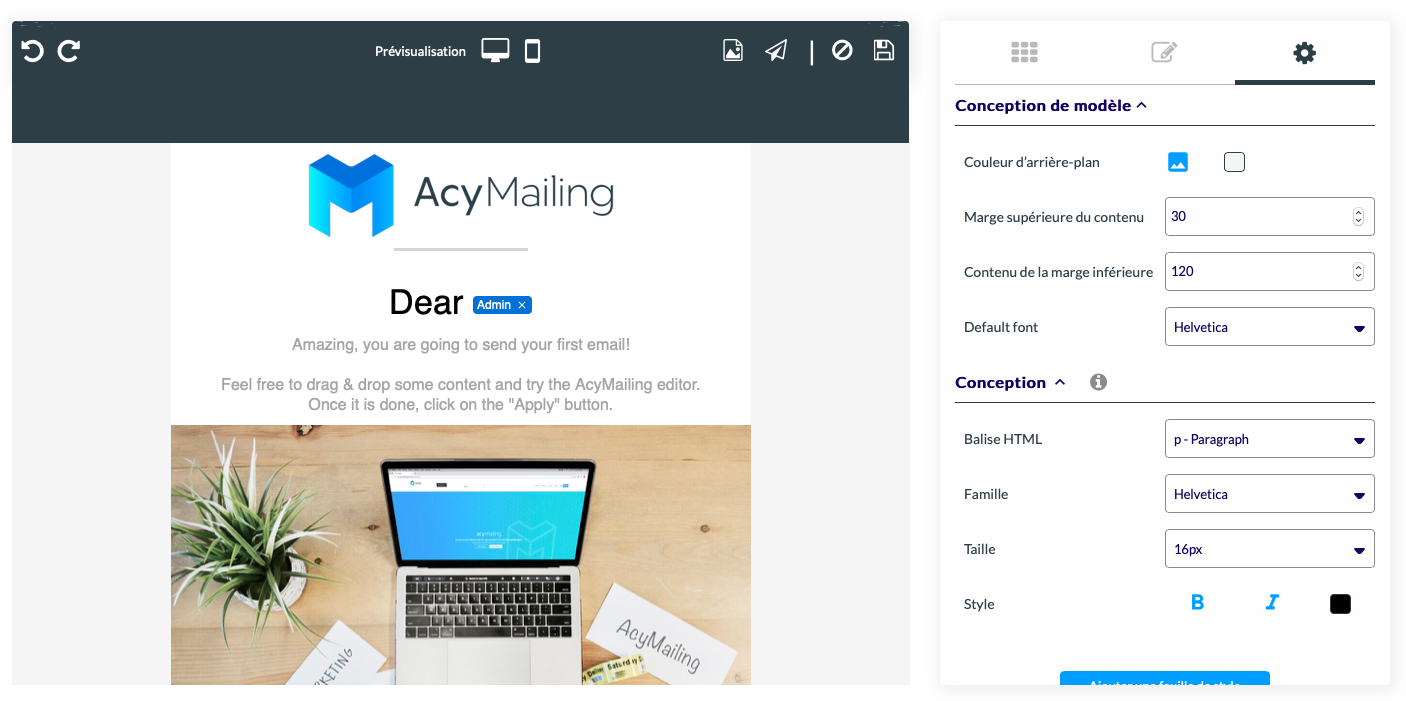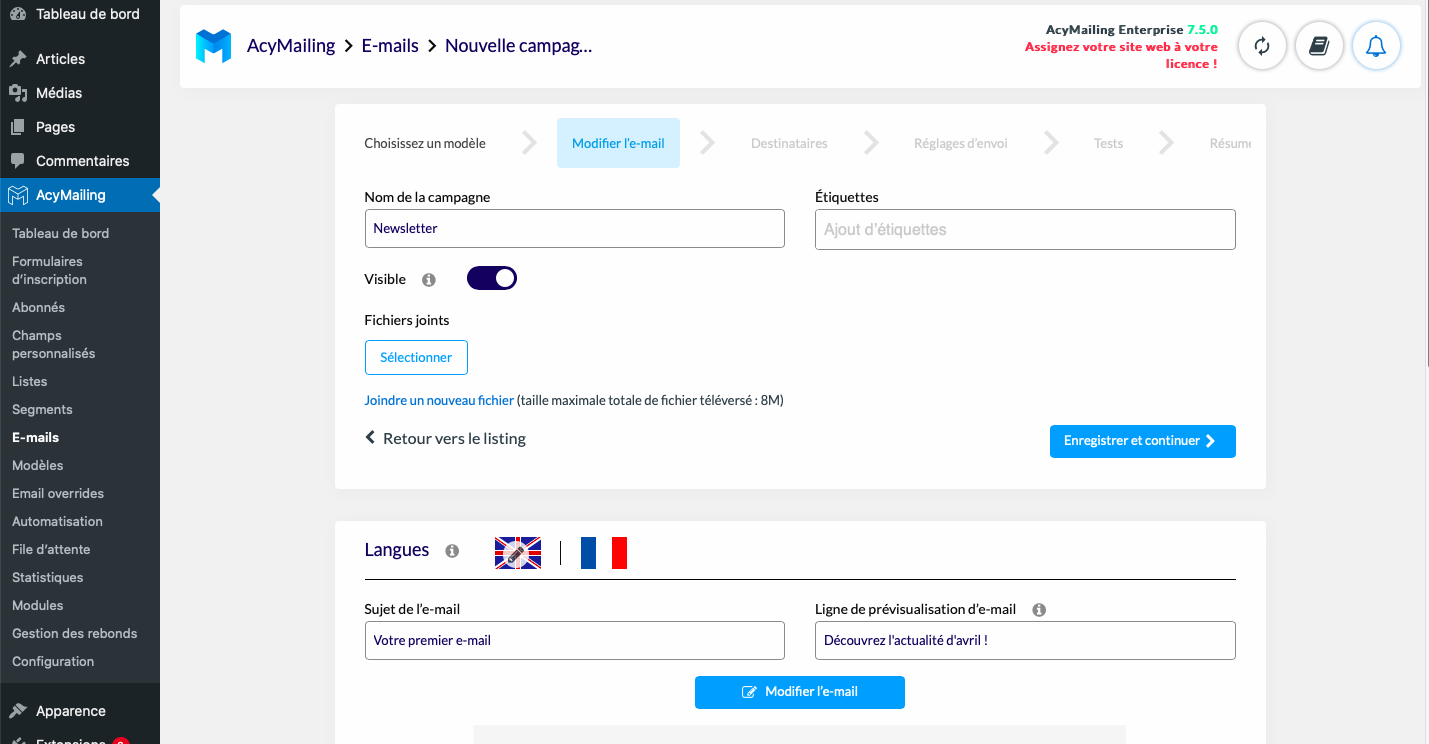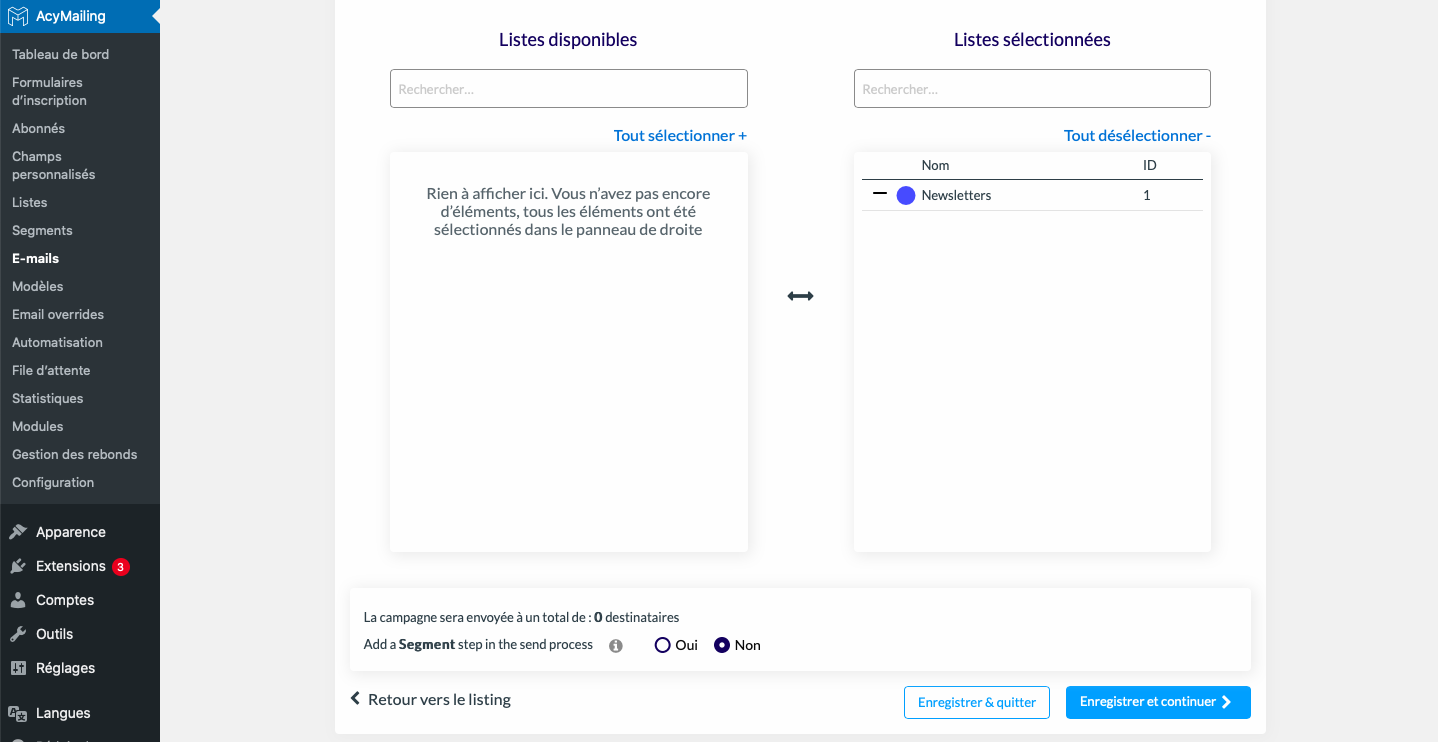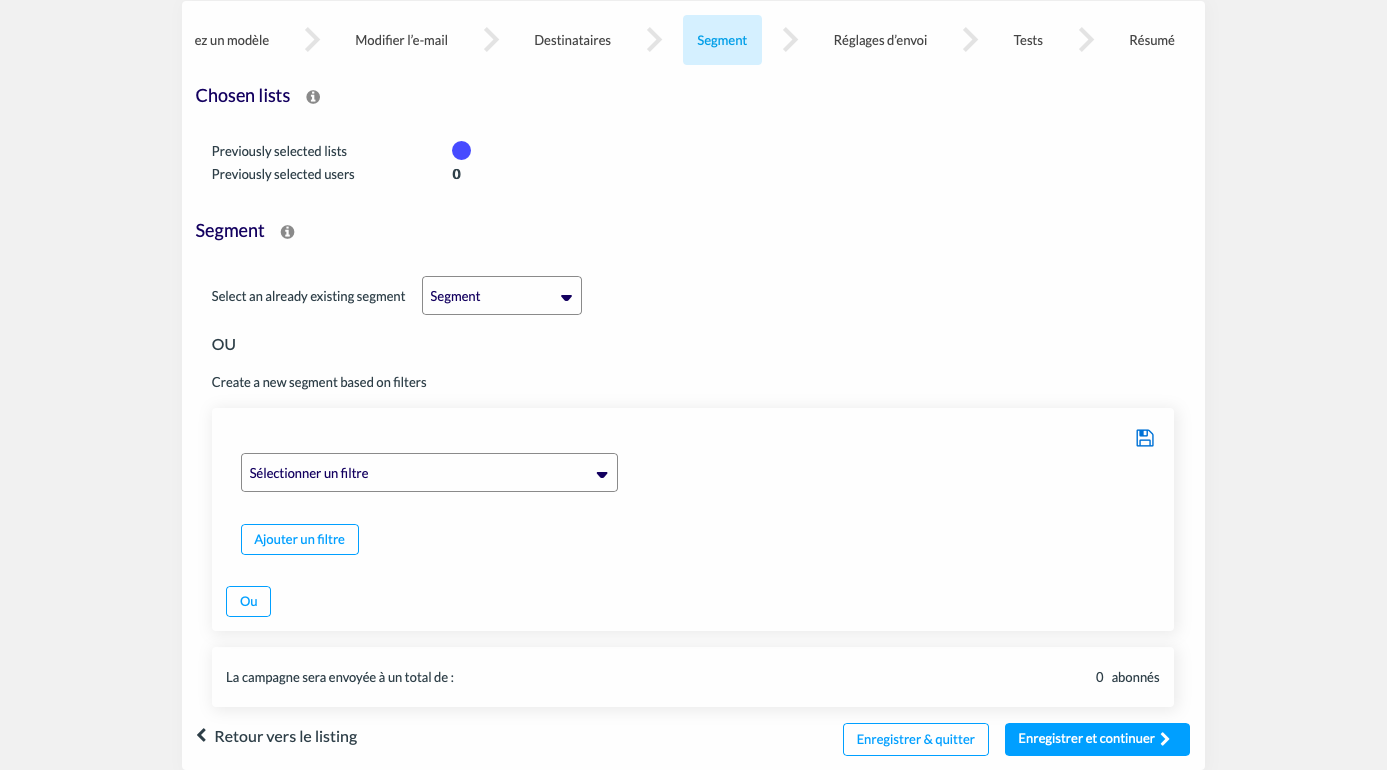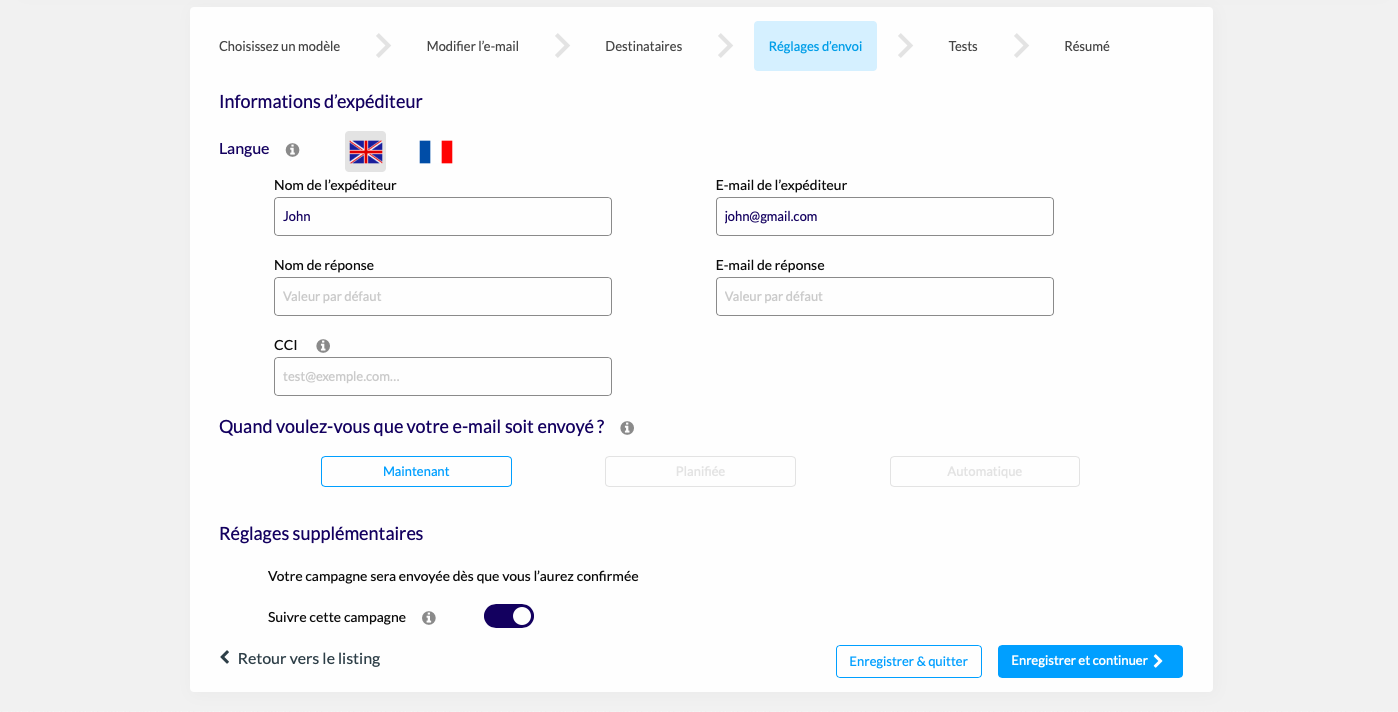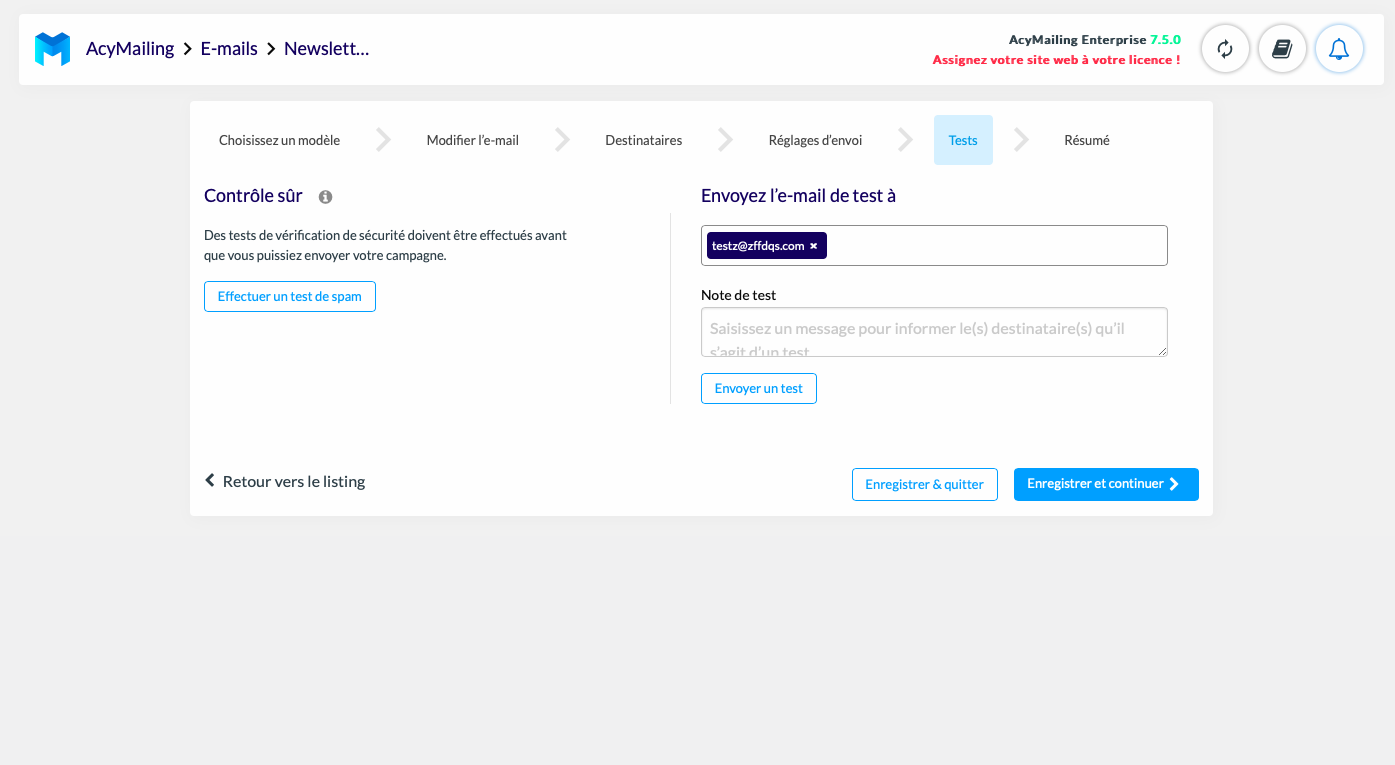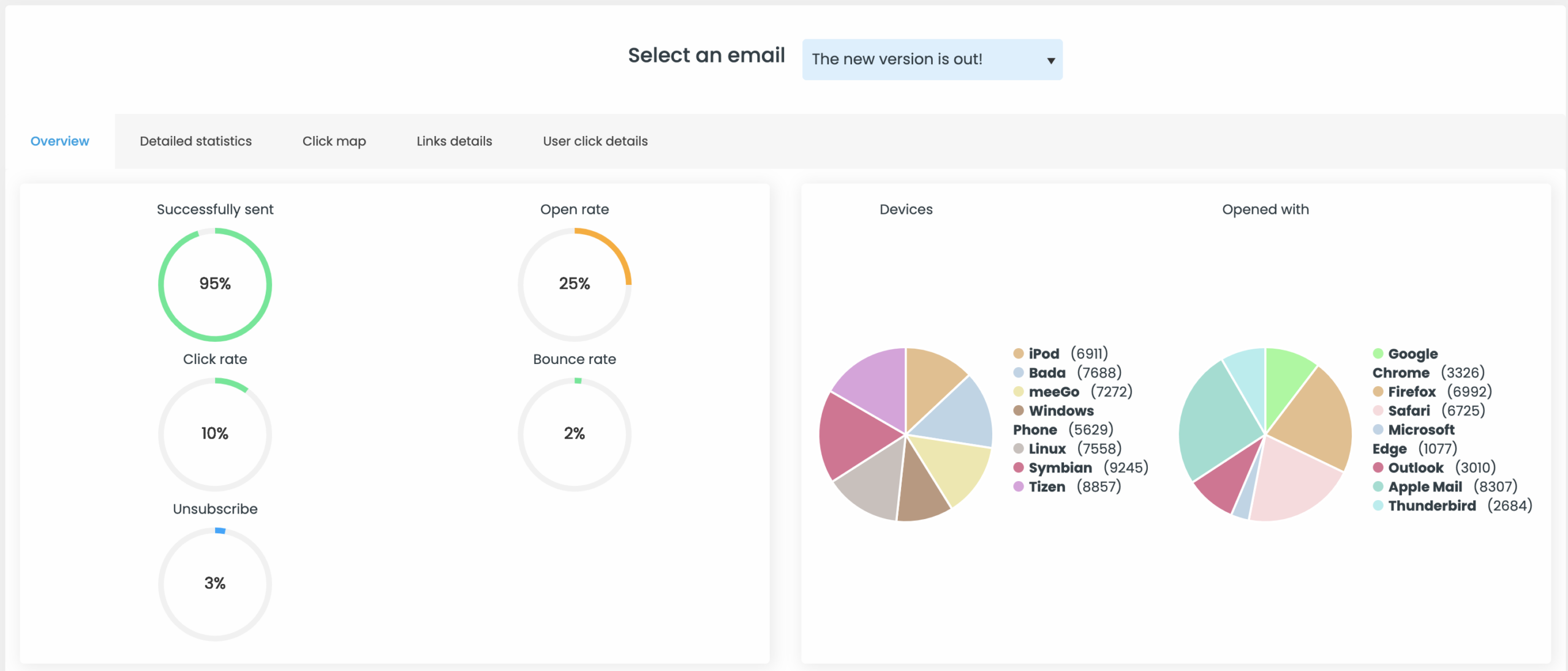Besoin d’aide pour utiliser notre plugin AcyMailing ? Voici le guide complet d’utilisation d’AcyMailing sur WordPress. AcyMailing est le meilleur plugin de newsletter WordPress, il vous permet de créer, gérer et envoyer facilement vos newsletters depuis WordPress.
Ce guide vous explique les étapes et les principales fonctionnalités d’AcyMailing.
Étape 1 : Installer le plugin de newsletter pour WordPress
Commencez par installer AcyMailing. Vous pouvez télécharger AcyMailing de deux manières :
Version gratuite
Pour télécharger AcyMailing avec une licence gratuite, suivez les étapes suivantes :
- Connectez-vous au compte administrateur de votre site internet.
- Dans la section “Plugin”, cliquez sur “Ajouter un plugin”.
- Recherchez AcyMailing dans la barre de recherche.
- Puis téléchargez-le et activez-le.
Vous pouvez également récupérer le fichier depuis notre site internet (bouton “Télécharger “ou sur la page “Tarifs”). Rendez-vous ensuite dans la section “Extensions” puis “Ajouter des extensions”. Cliquez sur “Téléverser une extension”. Vous allez pouvoir glisser votre fichier ZIP, installer votre plugin et l’activer.
Version payante
Pour télécharger AcyMailing en licence payante, rendez-vous sur le site internet d’AcyMailing.
Dans un premier temps, choisissez la licence payante que vous souhaitez (Page “Tarifs”) et procédez au paiement. Une fois réalisée, suivez les étapes suivantes :
- Télécharger le fichier ZIP.
- Allez dans “Extensions” puis cliquez sur “Ajouter.”
- Téléversez votre plugin dans la section correspondante.
- Cliquez sur “Télécharger” puis activez-le.
Votre plugin est désormais bien téléchargé. Vous pouvez désormais accéder à toutes les fonctionnalités d’AcyMailing dans le menu de gauche de WordPress.
Étape 2 : Configurer AcyMailing pour WordPress & Joomla
Avant de commencer à utiliser AcyMailing, il est essentiel de configurer les paramètres d’envoi de vos newsletters. Allez dans la section “Configuration” puis dans “Réglages d’e-mail”.
Dans un premier temps, renseignez les informations de l’expéditeur :
- Nom de l’expéditeur
- E-mail de l’expéditeur
- Adresse de rebond
Dans ”Réglage de l’e-mail”, renseignez votre méthode d’envoi. Plusieurs services externes d’envoi sont disponibles :
- Amazon SES,
- Sendinblue,
- Mailgun,
- SendGrid
- SMTP…
Ces services d’envoi externes permettent une meilleure délivrabilité de vos e-mails. En d’autres termes, vos e-mails auront moins de chances d’être considérés comme des SPAMS.
Voici la liste exhaustive des différentes méthodes d’envoi disponibles.
Nous disposons de plusieurs outils pour vous aider à prendre en main l’installation et la configuration de ces méthodes d’envoi : Mailgun pour WordPress, Sendinblue pour WordPress, Amazon SES.
Pour configurer ces services, les informations suivantes sont généralement demandées :
- Clé API,
- Nom et prénom,
- Serveur
- Port….
Une fois votre méthode renseignée, vous pouvez modifier ou choisir d’ajouter des paramètres avancés à vos newsletters (caractères spéciaux, images intégrées…). Certains paramètres sont déjà activés par défaut.
Version payante:
Si vous possédez une version payante, vous aller devoir ajouter votre clé de licence dans vos configurations. Elle vous permet d’accéder aux fonctionnalités payantes d’AcyMailing : envoi automatique, envoi programmé, rebond… Pour cela, allez dans “Licence”. Si vous ne connaissez pas votre clé, cliquez sur “Obtenir ma clé de licence”.
Vous allez être redirigé sur votre compte AcyMailing pour récupérer votre clé. Il vous suffit ensuite de la copier et la coller dans l’espace dédié dans AcyMailing (‘Configuration’). Vous allez ensuite pouvoir activer le Cron qui vous permet d’effectuer des tâches automatiques.
La configuration de votre plugin est terminée. Vous pouvez créer vos premières listes d’inscription.
Étape 3 : Créer une liste de destinataires pour votre newsletter
Pour créer votre première liste, allez dans la section “Listes”. L’ensemble de vos listes vont s’afficher. Vous allez pouvoir créer, trier et catégoriser vos listes dans cet espace. La liste “Newsletter” est déjà créée par défaut. Pour votre première liste, vous pouvez choisir de partir de la liste déjà existante ou d’en créer une nouvelle (cliquez sur “Créer”).
Si vous créez une nouvelle liste, nommez-la et enregistrez-la. Accédez ensuite à une de vos listes.
Une fois dans votre liste, vous pouvez ajouter, gérer ou encore exporter vos abonnés. Choisissez la langue, la description et les étiquettes. Pour chaque liste, vous pouvez rédiger un e-mail de bienvenue et de désabonnement. Pour accéder à cette fonctionnalité, cliquez sur le +.
Dès que vous aurez envoyé vos premières newsletters, vous allez pouvoir consulter les résultats de vos campagnes (taux de clic, échec, rebonds, etc.).
Envie d’acquérir de nouveaux abonnés ? Nous allons maintenant voir comment créer un formulaire d’inscription (via des popups WordPress par exemple) sur votre site internet.
Étape 4 : Le formulaire d’inscription
Le formulaire d’inscription vous permet d’acquérir de nouveaux abonnés. Vos abonnés pourront s’inscrire à votre newsletter via le formulaire d’inscription pour rejoindre vos listes.
Pour créer un formulaire d’inscription, allez dans la section “Formulaires d’inscription” puis cliquez sur “Créer”. Vous allez ensuite devoir choisir le type de formulaires que vous voulez sur votre site internet. Si vous avez une licence gratuite, vous n’aurez accès qu’au widget et au code court.
AcyMailing vous permet donc d’intégrer différents types de formulaires à votre site internet :
- Le widget : fenêtre par défaut WordPress
- Le code court : code qui se convertit en formulaire d’abonnement et que vous pouvez placer où vous voulez sur la page de votre site internet
- La fenêtre contextuelle : fenêtre pop-up qui s’affiche au centre de votre page.
- L’en-tête : formulaire d’inscription qui s’affiche en haut de l’écran
- Le pied de page : formulaire d’inscription qui s’affiche en bas de l’écran
Plusieurs éléments peuvent être affichés ou configurés sur vos formulaires :
- Les listes d’inscription/abonnement
- Les champs personnalisés
- Les articles
- Les cookies
- Les redirections
Le mode édition permet d’avoir une prévisualisation de votre futur formulaire sur votre site internet. Les formulaires sont personnalisables.
Vous pouvez par exemple :
- Changer la disposition et le texte de vos formulaires
- Modifier la couleur et l’aspect du bouton
- Ajouter des images (pop-up)
Vous savez désormais comment créer un formulaire d’inscription sur votre site internet.
Étape 5 : Gérer ses abonnés
Vous ne savez plus où donner de la tête avec tous vos abonnés ? Nous allons vous aider à comprendre et gérer votre liste d’abonnés. Pour ce faire, allez dans “Abonnés”.
La section “Abonnés” vous permet d’accéder à la liste complète de vos abonnés. Si un abonné s’inscrit via le formulaire d’inscription, il sera automatiquement ajouté à cette liste. Il est également possible d’ajouter ou d’importer de nouveaux abonnés. Plusieurs actions sont alors disponibles : les activer, les désactiver (premier rond) ou les supprimer (menu déroulant “Choisir une action”). L’état d’inscription de vos abonnés est visible pour chaque abonné (deuxième rond). Si votre abonné a confirmé son inscription, un rond vert apparaîtra dans “État”. En revanche, si votre abonné n’a pas confirmé son inscription, un rond rouge apparaîtra.
Vous pouvez également rechercher un type spécifique d’abonnés avec l’option Filtre. Par exemple, vous pouvez rechercher tous les abonnés de l’entreprise X.
Enfin, tous vos abonnés peuvent être exportés vers une autre base de données (“Exporter”).
Lorsque vous sélectionnez un de vos abonnés, vous accédez à toutes les informations personnelles liées à cet abonné : nom, email, langue, date d’anniversaire… Vous pouvez à tout moment compléter ou modifier ces informations. Les listes d’inscription, le taux d’ouverture et le taux de clic moyen apparaissent également.
Vous pouvez également gérer l’abonnement de l’utilisateur ou consulter l’historique des e-mails reçus.
Étape 6 : Créer une newsletter sur WordPress
Vous êtes enfin prêt à créer votre première newsletter. Pour créer une newsletter, allez dans “Emails” puis cliquez sur “Créer un nouvel e-mail”.
Vous allez avoir le choix entre plusieurs types de campagne :
- La campagne classique
Ce type de campagne permet d’envoyer des newsletters basiques.
- La campagne planifiée
Ce type de campagne permet de programmer l’envoi d’une campagne en avance. Vous n’aurez plus à vous inquiéter d’oublier d’envoyer vos newsletters.
- La campagne automatique
Ce type de campagne permet d’automatiser l’envoi de newsletter à des dates précises (tous les jours/semaines/mois).
Ce type de campagne permet d’envoyer des newsletters par rapport aux comportements ou aux actions d’un utilisateur. Voici un guide complet sur les emails de suivie (follow-up).
Vous pouvez également créer des emails spécifiques : e-mail de bienvenue, e-mail de désabonnement et d’anniversaire.
Pour commencer, nous allons créer une newsletter classique. Cliquez sur “Créer”.
Vous pouvez ensuite décider de créer votre newsletter à partir d’un modèle vide ou d’un template. Pour accéder à plus de templates, allez dans la section “Templates” puis cliquez sur “Voir nos packs de modèles”.
Sélectionnez votre template ou votre modèle vide et commencez à éditer votre première newsletter.
Vous allez entrer dans le mode édition de votre newsletter. Pour insérer du contenu, il vous suffit de glisser l’élément sur l’e-mail (fonction Drag & Drop). Vous pouvez insérer différents types de contenu dans votre newsletter :
- Des images, vidéos et gif
- Des articles WordPress
- Du contenu et des textes dynamiques
- Des pages
Le menu de droite est composé de la manière suivante :
- 1er onglet : Contenus et blocs disponibles.
- 2ème onglet : Contenu dynamique (sélectionnez une zone de votre newsletter pour le faire apparaître)
- 3ème onglet : Conception du modèle, polices et icônes de réseaux sociaux.
Il ne vous reste plus qu’à rédiger et insérer du contenu dans votre newsletter. Une fois votre newsletter prête, vous pouvez l’enregistrer.
Remplissez ensuite les informations sur votre e-mail : nom de la campagne, sujet de l’e-mail, ligne de prévisualisation… Vous pouvez également ajouter des pièces jointes.
Puis cliquez sur “Enregistrer et continuer”.
Étape 7 : Envoyer une newsletter sur AcyMailing
Avant d’envoyer votre newsletter, vous allez devoir définir son destinataire. Dans l’onglet “Destinataires”, sélectionnez une ou plusieurs de vos listes qui recevront cette newsletter. Vous pouvez ensuite cliquer sur “Enregistrer et continuer”.
Vous pouvez ajouter un segment à vos listes.
Si vous souhaitez utiliser un segment, un nouvel onglet “Segment” va apparaître.
Enregistrez et continuez.
Vous allez pouvoir créer un nouveau segment ou en sélectionner un déjà présent. Vous pouvez également aller dans la section “Segment” puis “Créer” pour en créer des nouveaux.
Vous pouvez créer des segments selon plusieurs filtres :
- Champs AcyMailing
- Champ du compte utilisateur du site
- Liste AcyMailing
- Statistiques
- Utilisateur non confirmé
Segmenter vos listes permet dans le cadre d’une campagne ciblée d’envoyer une newsletter uniquement aux personnes sélectionnées.
Dès vos segments sélectionnés, vous pouvez enregistrer et continuer.
Vous allez ensuite pouvoir indiquer les réglages concernant votre e-mail dans “Réglages d’envoi”. Renseignez les informations de l’expéditeur (langue, nom, email), choisissez quand l’envoyer et paramétrer les réglages supplémentaires si vous le souhaitez.
Effectuez ensuite des tests sur votre campagne. Dans un premier temps, vous allez pouvoir vous envoyer votre email ou l’envoyer à un collègue pour voir comment l’e-mail s’affiche en temps réel. Si votre e-mail vous convient, effectuez maintenant le contrôle de sécurité. Ce test permet d’évaluer la délivrabilité et la sécurité de votre e-mail. Le test va ainsi analyser la sûreté du contenu, les liens et effectuer un spam test (>80). Cliquez sur “Effectuer un test de Spam”.
Si toutes les vérifications sont au vert, vous pouvez enregistrer et continuer.
Enfin, procédez aux dernières vérifications de votre e-mail dans “Résumé”.
Votre e-mail est prêt à être envoyé.
Étape 8 : Analyser les statistiques de ses campagnes
Après l’envoi de vos newsletters, vous pouvez accéder aux statistiques de vos campagnes de deux manières. Pour consulter les statistiques globales de l’ensemble de vos campagnes envoyées, allez dans “Statistiques”. Plusieurs données sont consultables :
- Pourcentage d’e-mails bien envoyés
- Taux d’ouverture
- Taux de clic
- Taux de rebond
Le détail des statistiques de chaque e-mail est disponible dans “Statistiques détaillées”.
Vous pouvez accéder aux détails des statistiques de vos campagnes dans “Emails”. Les données statistiques de vos campagnes sont visibles : taux de clic, taux d’ouverture, etc. Si vous souhaitez en savoir plus sur les statistiques, consultez cet article qui explique comment améliorer votre taux d’ouverture.
Vous savez désormais utiliser le meilleur plugin de newsletter WordPress.
Nous espérons que notre guide vous a été utile. Alors bientôt des pros ?
à lire également : Comment créer une newsletter sur WordPress ?